
2. Select Restraints tab
3. Select New Restraint Form from the Actions menu.

4. In the Restraint form, the Student Status and Notification Status fields display read-only information:
a. Student Status displays the following student status information in eCSSS at the time the Restraint form is created:
Federal Race
Federal Ethnicity
ELL Status
IDEA Status
504 Status
b. Notification Status displays Verbal/Electronic and Written Notification statuses, based on information documented on the Notifications tab. The default notification status for newly added Restraint forms is Not Notified.
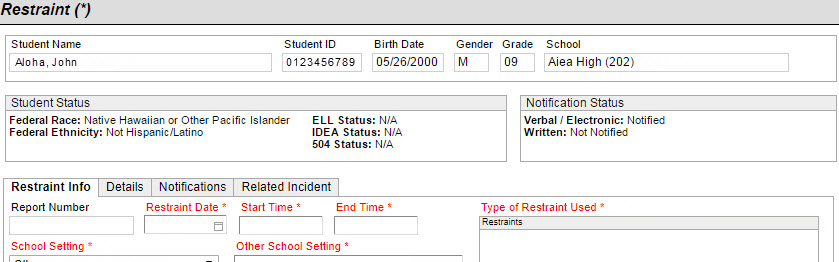
5. On the Restraint Info tab, complete the following required fields:
a. Report Number – This field is read-only and populated with a system-generated number assigned upon save.
b. Restraint Date – Enter the date the restraint incident occurred, in MMDDYYYY format.
c. Start Time - Enter the time the restraint incident began.
d. End Time – Enter the time the restraint incident was terminated.
e. School Setting – Select a school setting from the drop-down list. When Other is selected as the School Setting, enter a description in the Other School Setting field.
f. Incident Location - Select a location from the drop-down list. When Other is selected as the Incident Location, enter a description in the Other Incident Location field.
g. Reason Student was Restrained – Click the Select button to open the Reason Student Was Restrained modal. Select a reason from the drop-down list. When Other is selected as the Reason Student Was Restrained, enter a description in the Other Reason Student Was Restrained field.
h. Restraint Reason Details - Provide additional explanation about why the student was restrained.
i. Type of Restraint Used - Click the Add button to display the Type of Restraint Used modal window. Select all applicable restraint types and click OK.
j. Persons Using/Assisting in Restraint – Click the Add button to display the Person Using Restraint modal window. In the modal:
(1) When the Import box is checked (default setting), select a School and Name from the drop-down lists.
(2) When the Import box is unchecked, manually populate the Name and Position text fields. Uncheck the Import box if the person using or assisting in restraint is not associated with a school.
(3) Does this person have current restraint certification? – Select Yes or No.
(4) Click OK to save and close the modal or OK & Next to display a new modal window, to enter additional names.
k. List Antecedents to Dangerous Behaviors – Enter antecedents to the student’s dangerous behaviors in this text field.
6. On the Details tab, complete the following required fields:
a. Behavioral Strategies Used to Prevent/Deescalate Behavior - Enter the behavioral strategies used in this text field.
b. Was Anyone at Risk of Immediate Physical Harm? – Select Yes or No. If Yes, the following field will be displayed:
(1) Who Was at Risk of Immediate Physical Harm? – Check all applicable persons.
c. As a Result of the Restraint Applied, Did the Student Have:
(1) Evidence of Injury? – Select Yes or No.
(2) Evidence of Visible Marks? – Select Yes or No.
(3) A Medical Emergency During Restraint? – Select Yes or No.
If Yes to any of the above questions, the following field will be displayed:
Explain Injury, Visible Marks, or Medical Emergencies – Enter explanation in this text box.
d. Anyone Else Have Injuries, Visible Marks, or Medical Emergencies During Use of Restraint? – Select Yes or No.
e. What Occurred with Student Immediately After Termination of Restraint? – Click the Add button to display the Actions modal window. Select all applicable actions and click OK.
7. On the Notifications tab, the following read-only information is displayed:
a. Verbal/Electronic Notification Status displays Not Notified, Notified, Unable to Notify, Unable to Notify (Multiple Attempts), based on the Outcome field in verbal/electronic notification records. Unable to Notify (Multiple Attempts) status is displayed when there are no “notified” records and more than one “unable to notify” record exists.
b. Verbal/Electronic Notification Date displays the date of the earliest verbal/electronic notification where the outcome is Notified. This field is only displayed when the outcome of a verbal/electronic notification record is Notified.
c. Written Notification Status displays Not Notified, Notified, Unable to Notify, Unable to Notify (Multiple Attempts), based on the Outcome field in written notification records. Unable to Notify (Multiple Attempts) status is displayed when there are no “notified” records and more than one “unable to notify” record exists.
d. Written Notification Date displays the date of the earliest written notification where the outcome is Notified. This field is only displayed when the outcome of a written notification record is Notified.
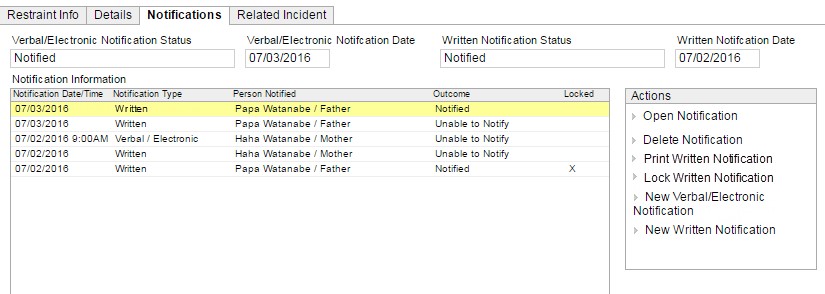
8. Click the New Verbal/Electronic Notification link in the Actions menu to add a new verbal/electronic notification record. In the Notification Details modal, complete the following information:
a. Notification Type – Verbal/Electronic. This field is read-only, based on the notification type selected in the Actions menu.
b. Notification Date - Enter the notification date, in MMDDYYYY format. This is a required field.
c. Notification Time – Enter the notification time. This is a required field.
d. Outcome – Select Notified or Unable to Notify from the drop-down list. This is a required field.
e. Notified By – Indicate who provided the verbal or electronic notification by clicking the Import button to display the Notified By modal. This is a required field.
In the modal:
f. Person Notified – Indicate the parent or legal guardian who was notified. Note: the person notified must be on the Student Profile Contact tab. This is a required field. Click the Import button to display the Import Person Notified modal.
In the modal:
g. Notification Method – Select a value from the drop-down list. This is a required field.
h. Contact Info - When Notification Method is Phone Call or Email, click the Import button to select available contact information or manually enter in the text box. This is field is required when Notification Method is Phone Call or Email.
i. Comments – Enter applicable comments.
9. Click the New Written Notification link in the Actions menu to add a new written notification record. In the Notification Details modal, complete the following information:
a. Notification Type – Written. This field is read-only, based on the notification type selected in the Actions menu.
b. Notification Date - Enter the notification date, in MMDDYYYY format. This is a required field.
c. Outcome – Select Notified or Unable to Notify from the drop-down list.
d. Notified By – Indicate who provided the verbal or electronic notification by clicking the Import button to display the Notified By modal. This is a required field.
In the modal:
When the Import box is checked (default setting), select a School and Staff Name from the drop-down lists.
When the Import box is unchecked, manually populate the Name and Position text fields. Uncheck the Import box if the person notifying is not associated with a school.
e. Person Notified – Indicate the parent or legal guardian who was notified. Note: the person notified must be on the Student Profile Contact tab. This is a required field. Click the Import button to display the Import Person Notified modal. In the modal:
f. Notification Method – Select a value from the drop-down list. This is a required field.
g. Mail Address - When Notification Method is Registered Mail, or Certified Mail RR, click the Import button to populate using available contact information or manually enter in the text box. This field is required when Notification Method is Registered Mail, or Certified Mail RR.
h. Comments – Enter applicable comments.
10. Written Notification options in the Actions menu:
a. Click Print Written Notification to display a PDF view of the written notification form. You must Save any changes to the Restraint form before printing. A DRAFT watermark is displayed across the form until it is in a locked state.
b. Click Lock Written Notification to finalize the written notification form and remove the DRAFT watermark. All fields on the Notification Details screen will become read-only, except the Outcome and Comment fields, which will remain editable. A locked written notification form will reflect restraint information saved when the form is printed. On the Notifications tab, an “x” under the Locked column indicates a locked written notification record.
11. From the Related Incident tab, reference a related Chapter 19 incident, if applicable.
a. From the Actions menu, click Select Related Incident.
b. From the Select Related Incident modal, select from the list of incidents that occurred within 10 days of the restraint incident and click OK.
c. See the Incident Summary box for key information about the selected incident.
d. After an incident is selected, other options become available in the Actions menu:
Open Incident – click to open the Incident record.
Clear Incident – click to remove the related Incident record.