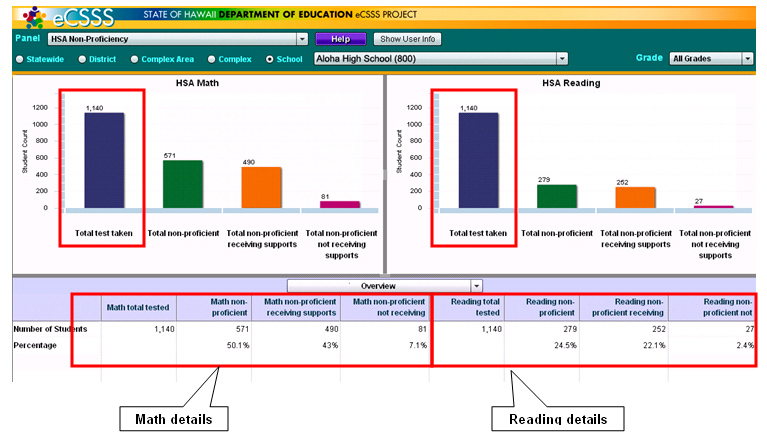
When you click one of the four color-coded bars in either the math or reading chart, the table below will display related information. The table displays both math and reading data, so, for example, whether you click the blue bar in math or reading, both math and reading data are displayed.
Views
The tables have two kinds of views, which will be described in more detail on this page:
Overview - Basic summary of total tests taken and non-proficiency overall. This view can be seen when you click the blue bar in either the math or reading charts.
Non-Proficient Views - More detailed data related to non-proficient students and the supports they are or are not receiving. This view corresponds to the green, orange and violet bars in either the math or reading charts.
1) Overview
This view features a basic summary of total tests taken and non-proficiency overall. This view can be
seen when you click the blue bar in either the math or reading charts. It can also be accessed through the drop-down menu right above the table.
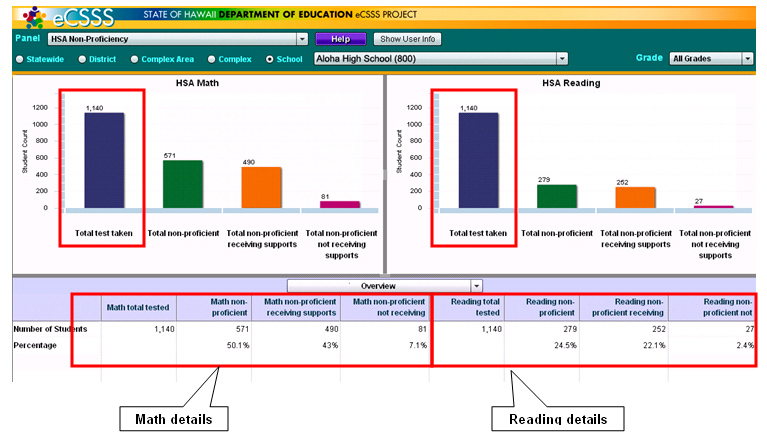
The table shows counts for math and reading for the four categories shown in the column chart. In addition, the table shows the following percentages for math and reading:
Non-proficient students as a percent of total tested
Non-proficient students receiving supports as a percent of total tested
Non-proficient students not receiving supports as a percent of total tested
2) Non-Proficient Views
This view features more detailed data related to non-proficient students and the supports they are or are not receiving. This view corresponds to the green, orange and violet bars in either the math or reading charts. They can also be accessed through the drop-down menu right above the table.
Clicking on a non-proficient bar will display a corresponding table of information below.
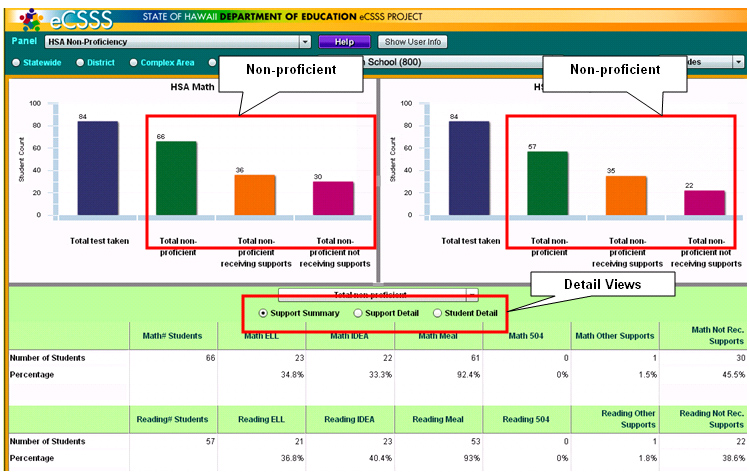
The three non-proficient color-coded bars or drop-down menu options are:
Total non-proficient
Total non-proficient receiving supports
Total non-proficient not receiving supports
Selecting any of those three will display a table with corresponding data.
Detail Views
Users with the appropriate rights will be able to drill even further using radio buttons. NOTE: Users will only see the radio button options they are allowed to access. The radio button detail views are as follows:
Support Summary
The support summary table presents aggregate support information for the selected non-proficient category. The # Students count shows the total number of students in the category selected and will match the count on the column that was selected. The color of the table will also match the color of the column to provide a visual cross-reference.
How students are included in the count:
Students who are eligible for special education are included in the IDEA count.
If a student receives a free, certified or reduced meal for lunch, the student is included in the Meal count (the student may or may not be receiving CSSS supports).
Students who are eligible for support due to a disability are included in the 504 count.
If a student is both IDEA and 504 eligible, then the student will be included in both counts.
A student can be eligible for both IDEA and 504 but can only be eligible for one program. In order to determine which program the student is enrolled in, it will be necessary to refer to the student details view and then drill down to display the Student Profile.
If a student has a CSSS support that does not fit into ELL, IDEA or 504 categories then they are included in the other supports count.
Walk-in Interventions, Indirect Supports and Non-Student Supports are not included.
Students who do not have any supports are shown in the not receiving supports count (this count will match the total non-proficient not receiving supports column).
For the non-proficient views the table shows two data tables for Math and Reading. The tables include the following:
ELL students as a percent of all students in the category
IDEA students as a percent of all students in the category
Students receiving free, certified or reduced meal as a percent of all students in the category
504 students as a percent of all students in the category
Students receiving other CSSS supports as a percent of all students in the category
Students that are not receiving any CSSS supports as a percent of all students in the category
Support Detail
Clicking on the Support Detail radio button will display a list of all active supports for the students in the selected non-proficient category (Total non-proficient, Total non-proficient receiving supports or Total non-proficient not receiving supports). For both math and reading non-proficient students, the support detail table lists the supports in alphabetical order and then indicates how many students in the category have that particular support as well as the percent of total students tested.
Walk-in Interventions, Indirect Supports and Non-Student Supports are not included in this list of supports.
A student may be receiving more than one support and will be included for each support that is being received. As a result, the total number of supports is likely to be higher than the number of non-proficient students receiving supports.
Use the scroll bar at the right of the table to see all supports.
Concern Detail
Clicking on the Concern Detail radio button will display a list of all Concerns for the students in a selected category (Total non-proficient, Total non-proficient receiving supports or Total non-proficient not receiving supports). .
Walk-in Interventions, Indirect Supports and Non-Student Supports are not included in this list of supports.
A student may be receiving more than one support and will be included for each support that is being received. As a result, the total number of supports is likely to be higher than the number of students receiving supports.
Use the scroll bar at the right of the table to see all supports.
Student Detail
When a school is selected from the Selection Bar, the Student Detail button is available for authorized users. Clicking the Student Detail button launches a new window. The three main parts of this window are:
Filters that allow you to narrow the list of students, including by Grade.
Sort options that allow you to reorder the student list according to preferences
The list of students for the selected category.
The window displays information based on the security access of the user.
If the user has sufficient access then IDEA, 504, Meal and ELL columns are completed where appropriate.
It is possible that a student may be IDEA eligible and 504 eligible, in which case both columns will be flagged with an X.
The student is only eligible for one program however and it is necessary to drill down to the Student Profile within eCSSS to determine which program the student is enrolled in.
Other interventions and programs are listed in the supports column;
Walk-in Interventions, Indirect Supports and Non-Student Supports are not included.
IIDEA and 504 related services are not listed individually in the supports column. The test type will also indicate whether the student’s most recent assessment test was HSA, HAPA or HSAA.
If you do not have sufficient security access, the IDEA, 504, Meal, ELL and Test Type columns will be blank. If the student is receiving CSSS supports, the system will show “Yes” in the supports column, otherwise the system will show “No” in the supports column. Clicking on the student name will automatically open the student profile of the selected student within the eCSSS application.
To view Student Detail in a spreadsheet, click Export to Excel.