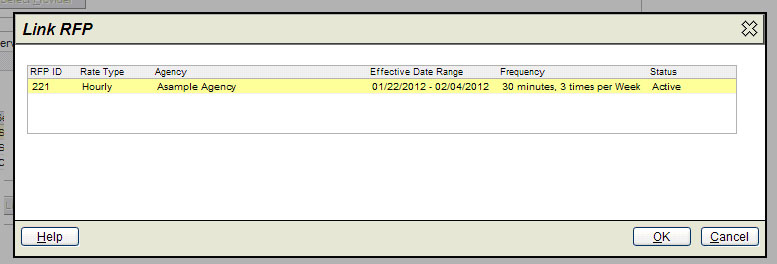Document Court/Due Process in Service Log
FOR SERVICE
PROVIDERS: After you render services to a student, you can access
the Service Log through Student
Profile > Supports > Court/Due Process Hearing Testimony.
NOTE:
This instruction is specifically for documenting services given to an
individual student (rather than multiple students) who received services
for Court/Due Process Hearing Testimony.
Those with access to the Service Log
link from the Navigation Bar
might find that screen more convenient for documenting multiple students
or documenting services other than this service.
You can document services after the service
is provisioned to the student, and you were added as a provider. Learn
more.
To document services
- Search
for a student
- Select the Supports
tab.
- Expand
Court/Due Process Hearing Testimony.
- Expand the appropriate service.
- Highlight your name. The Actions menu will change.
- Select Open
Service Log. The Service
Record modal is displayed. Note that the fields in this
window are the same as the Service
Log. Get
background and more detailed instructions about the Service Log.
- Enter the appropriate information.
Please note the following about Billable Services:
- If the service is billable, checking Billable
will add new fields or make existing fields required
- Service Length (mins)
- This field becomes required.
- LOC - LOC
is the acronym for Level
of Care.
- Start Time
- The time you started your service.
- RFP ID -
This read-only field displays the RFP that is linked to the
record. It will be blank before the record is saved.
- Location
- The location of your service.
- Documentation of Service
- Your description of the service you provided at this particular
time, date and location.
- When you are done, click OK
or, if you need to enter multiple records, OK
& Next.
- You are now back on the main screen of the Service Log, and your record
is displayed in the list.
To
complete the process for making your services billable,
you must link the record to an RFP.
In the list, highlight the record you want to link.
Click
Link RFP
(you must Save first).
The Link RFP window is displayed
with a list of RFPs. (NOTE:
If the list is blank, please
learn why and how to resolve
the issue.)
Highlight
the appropriate RFP and click
OK.
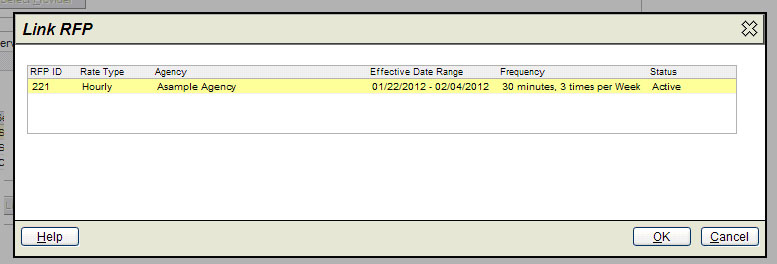
Now
that the record is linked to an RFP, the service can be processed
for payment. Those with access can view the RFP by highlighting the
record, then clicking Open RFP.