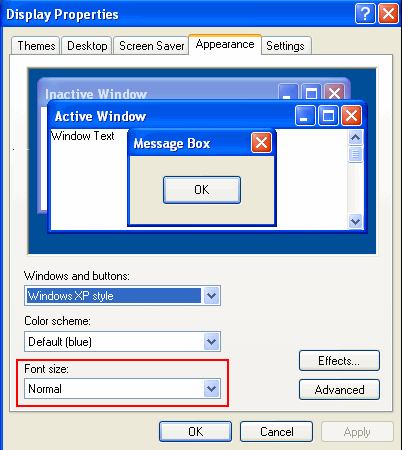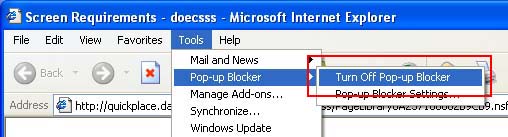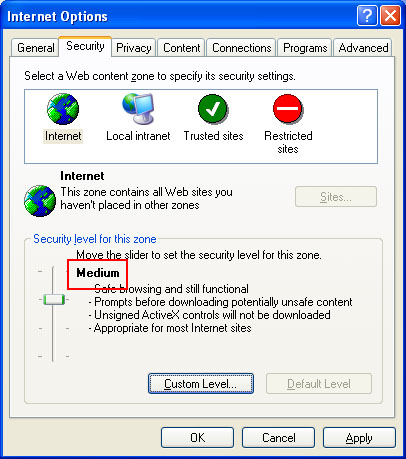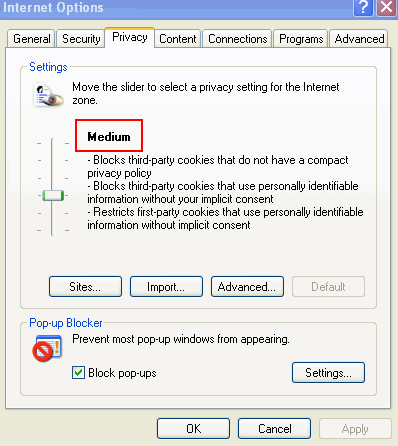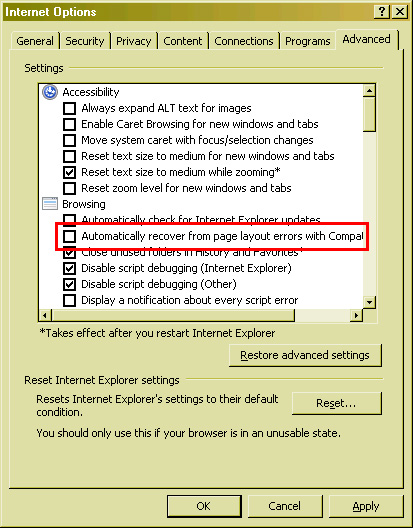Step 1. On your Windows desktop, do a mouse right-click and select Properties.
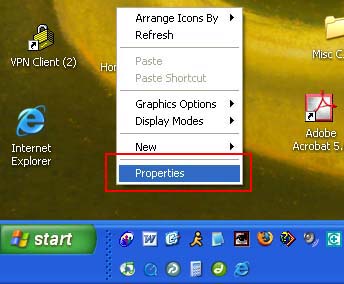
Step 2. On the Settings tab, make sure the Screen Resolution is at least 1024x768.

Step 3. Click on the Advanced button on the Settings tab and make sure the DPI setting for your monitor is set to 96 DPI.

Step 4. On the Appearance tab, make sure that Font size is set to Normal. Some text may not be visible if Font size is set to Large or Extra Large. Click OK.