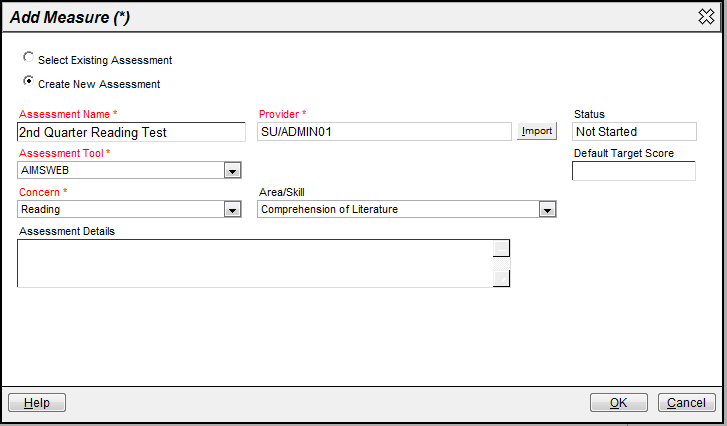
Enter an Assessment Name and if necessary, click the Import button to select the name of another person if the Measure is not yours. The combination of the Assessment Name and the Provider must be unique within the school.
Select the Assessment Tool being used, and the area of Concern. Depending on which Concern is selected, specify the Area / Skill that is specifically being measured. If you want to add more detail, you can do so in the free-form Assessment Details field.
Enter the Default Target Score for the assessment tool you are using. This is the target you want the student to achieve.
Note that the Measure is being created for an individual student. However, the Measure will be displayed in a list of all Measures created by all providers within the school, so other students could also be added to the same Measure through the School Profile Measures Tab.
When you are done adding the Measure, click OK.