Select School Profile from the Navigation Menu.
Select the Notification Recipients tab. NOTE: This tab is available for authorized users only.
Open a Notification Type.
A
notification can have several related actions. Groups that already
receive the notification are listed under each action. In the example
below, the Care Coordinator and IEP Coordinator already receive the
notifications. These groups are added by the DOE and cannot be edited
by schools.
However, in addition to the groups listed, you can add individuals
by clicking Add for any one
of the actions.
In this example, there are two actions. One for a 5-day warning
and another for a 15-day
warning.
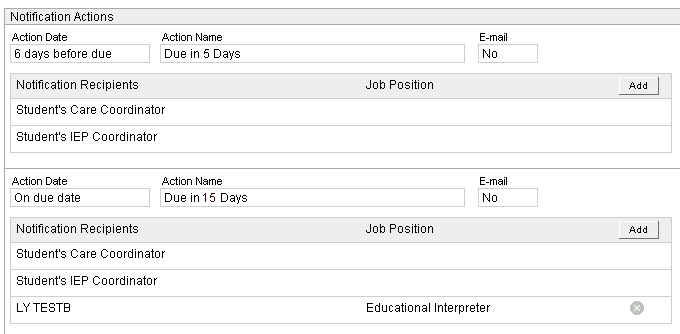
After
clicking Add, a list of all
individuals within the school who have the functional right to view
the specific type of notification will be displayed. Place a checkmark next to all individuals
who should receive the notification. NOTE: If this list does not have
the person you are looking for, please contact the eCSSS
Help Desk.
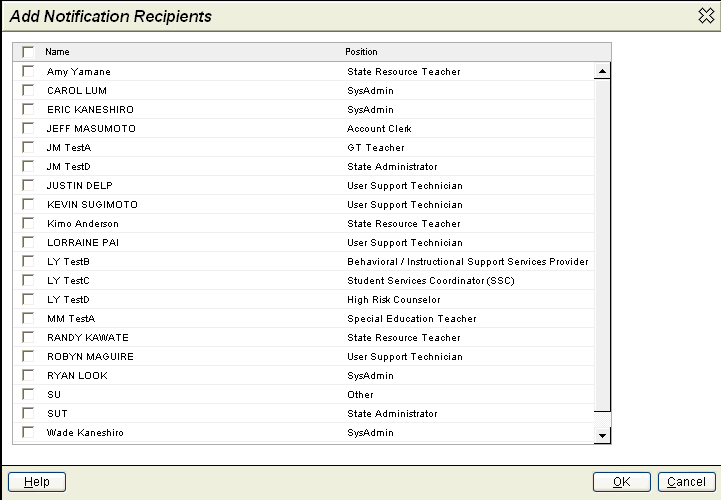
Click
OK. You are back on the Notification Recipients window.
The selected users are now listed under the action.
Repeat for other actions - Repeat the steps for other actions
that are tied to the notification, if appropriate. There are typically
at least 3 actions associated with every notification, including actions
that warn users at various markers before
a deadline and ones that remind them after
a deadline has past.
You
can click ![]() by the person's name to
remove users from actions. Doing so will stop notifications from being
sent to the deleted users, but you can add them back whenever appropriate.
by the person's name to
remove users from actions. Doing so will stop notifications from being
sent to the deleted users, but you can add them back whenever appropriate.
When you are done, click Save then Close. The users are now assigned. Do the same for other notifications on the Notification Recipient tab.