Once a Measure has been created, the students who are being evaluated using that particular Measure have to be added. Students can be added on the Students tab while the Measure is being created, or students can be added later when the Measure is opened for updating.
Students can be added one at a time using LiveSearch, or multiple students can be added from a list by clicking on Add Multiple Students.
Add Multiple Students
Select Add Multiple Students.
Use parameters to search (shown below). Parameters will differ, depending on the Assessment Tool used for the selected measure.
Click Search. The list box below displays all students who fit your selected search parameters.
To automatically select all
listed students, check the box next to Student
Name. You also may check or uncheck student names, as appropriate.
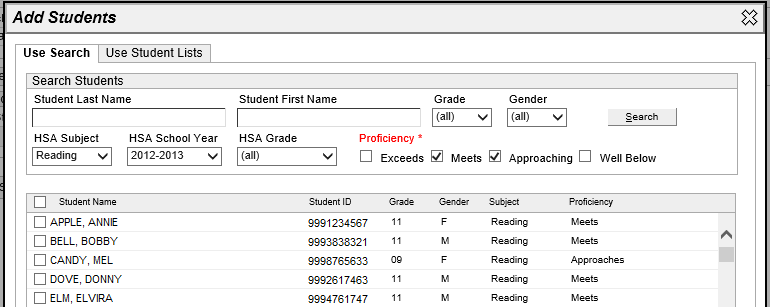
Once the students are added to the Measure, then the Measure will be displayed on the Measures tab in the Student Profile for the individual students.
After the students are added, the Target Score and a Concern Details field will be shown for each student. You can override the default Target Score if desired.
To mark a student's Measure record as Completed, check the Completed box. Once a student's record is marked as Completed, you cannot add or change assessments for the student. The student record may also be marked as Completed from the Student Measure screen in the Measures Tab of the Student Profile.
If you need to remove some students from the Measure, click on the X to the right of their name to remove them from the list.
Click Save when the list of students is the way you want it. The students will then be associated with the measure, and scores can be added once the assessment tool scores are available.
See Measure Scores.