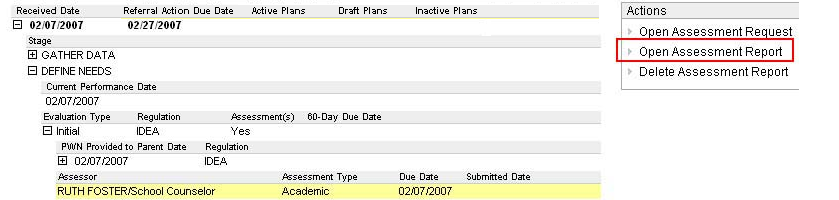Add an Assessment Report
Provide an Assessment
Report if you have received
a request to do so. An Assessment
Report is based on sessions an assessor
conducts with a student. During an assessment, the assessor gathers
specific data, which can include test scores, behavioral observations
and interpretations. The Assessment
screen allows users to capture information gathered during the assessment
sessions. The report can be accessed and edited by the assessor only.
To add an Assessment
Report, do the following:
Search for a student and select the appropriate Referral.
Expand
DEFINE NEEDS by selecting
the + sign.
Under
Evaluation Type, expand the
appropriate document (Initial
or Reevaluation).
Under Assessor,
highlight the document containing your name. The Actions menu
selections will change.
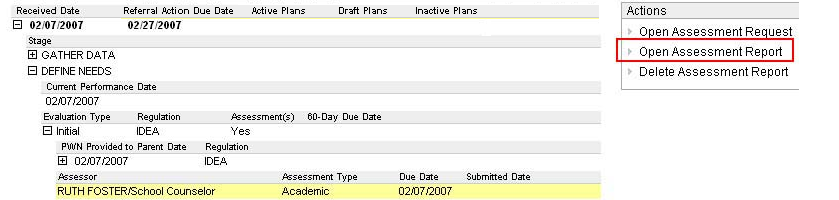
Select
Open Assessment Report from
the menu. The Assessment Report
window will open.
Student
demographics will be displayed, along with the Assessor
and the Assessment Type.
The
Age at First Session is automatically
calculated after the session date is submitted.
Enter
the following information in the assessment header box:
Add
one or more Assessment Sessions.
To add a new session, click Add Session
(bottom left).
Enter
the Session Date and the duration
of the session in hours and
minutes.
If
the service is not billable,
click OK, then skip to #14.
If
the service is billable, checking Billable
will add new fields or make existing fields required:
- Start
Time - The time you started your session.
- LOC
- LOC is the acronym for Level
of Care.
- RFP
ID - This read-only field displays the RFP that is
linked to the record. It will be blank before the record is saved.
- Location
- The location of your service.
- Documentation
of Service - Your description of the service you
provided at this particular time, date and location.
See About
Billable Services for more background.
- When you are done adding billable
information to your session records, click OK
or, if you need to enter multiple records, OK
& Next.
- You are now back on the main
screen of the Assessment
Report, and your record is displayed in the list.
- To complete the process for
making your services billable,
you must link the session
record to an RFP. In the list, highlight the record
you want to link.
- Click Link
RFP. The
Link RFP
window is displayed with a list of RFPs. (NOTE:
If the list is blank,
please learn
why and how to resolve the issue.)
- Highlight the appropriate RFP and click OK.
- Now that the record is linked
to an RFP, the session can be processed for payment. Those with
access can view the RFP by highlighting the record, then clicking
Open RFP.
Write
the assessment in tabs to the right. Text can be copied and pasted
from other applications such as Microsoft Word. However, most formatting
and all graphics will be lost when the text is pasted in. Tabs include:
Tests/Scores - Used to record
tests administered and the scores on the tests.
Behavior - Used to record behavioral
observations during the assessment session(s).
Interpretations - Used to record
the assessor's interpretation of the test scores and behavioral
observations.
Impl. for Learning - Used to
record the implications of the assessor's interpretation for the
student's future learning capabilities.
Summary - The summary will be
considered by the Student Team as it documents
Eligibility
Determination during Conference-Eligibility.
Request - Read-only page displays
information relating to whether the request for assessment was
withdrawn. This information is recorded in the Assessment
Request.
Attachments - Click Add
Attachment to add files to the Assessment
Report.
Click
Save.
To
print, click Print Form. This
button is displayed only after you click Save.
For an overview, see Student Support
Process - Quick Guide.