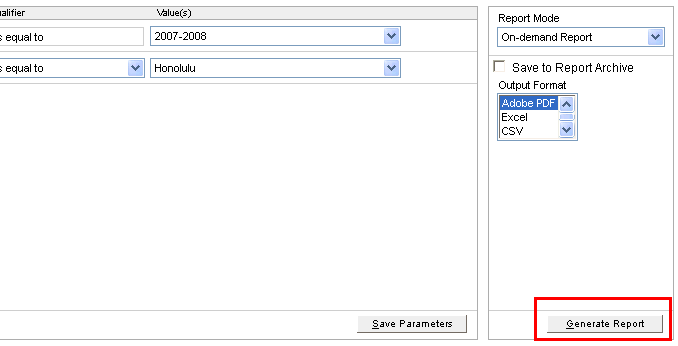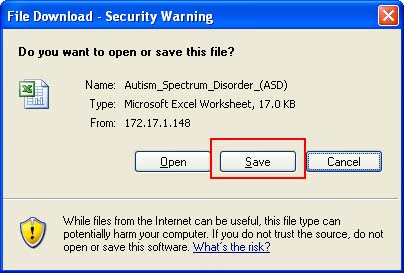Select Reports
from the Navigation Menu.
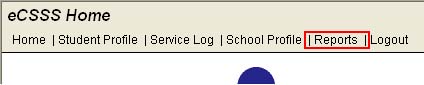
On the Reports
tab, highlight the report Category,
then a report Name. See CSSS
Reports and SpEd
Reports for complete listing of where reports are located.
Groups, Schedule and
Archive
tabs are available to ADVANCED USERS
only.
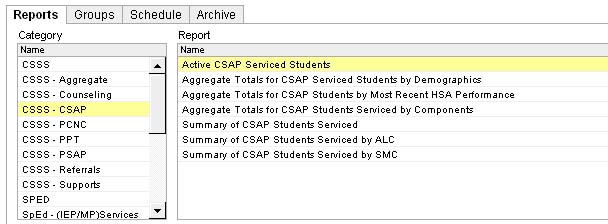
Enter required parameters
(identified by a red asterisk *).
Parameters vary according to the selected report.
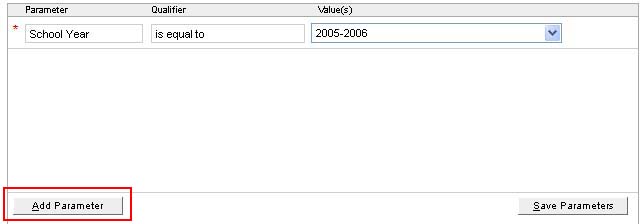
Optionally, click Add
Parameter to apply additional parameters to your report (e.g.,
Grade, Ethnicity,
Gender, etc.). NOTE:
Doing so adds parameters one at a time. You can use the drop-down
to change the default parameter.
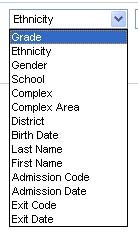
Default parameters change each time you click Add
Parameter and will display in the order that appears in the
drop-down list. If you are not using a parameter, remove it by clicking
![]() . Unused parameters must be hidden.
. Unused parameters must be hidden.
Click Save Parameters
if you want to use the same parameter combination for a future report.
Select a Report Mode.
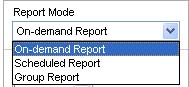
Use the appropriate mode that suits your situation:
FOR ALL USERS:
On-demand Report - When you want a single report to be generated after parameters have been selected. You can archive these reports.